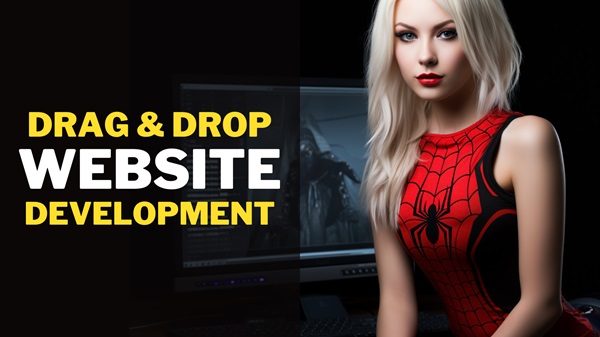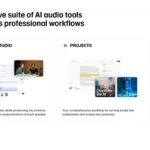How To Create Professional Websites with Canva Website Builder & ChatGPT AI ( Best Website Builder for Beginners ). #websitebuilder #bestwebsitebuilder #canvawebsite #aiwebsitebuilder #canva #canvaai #chatgpt #ai #artificialintelligence #chatgpt4 #canvatutorial #canvaprofree
If you are looking for the easiest tutorial on how to create a professional website using the drag-and-drop method, without the need to pay additional hosting costs, you are watching the right video. In this tutorial, I will guide you through each step. Also, in the last part, I’ll show you how to launch your site with a $1 professional domain in just minutes. Don’t skip any part of this tutorial, so you’ll be able to build your own website or become a professional website developer and make money from it. Please subscribe, hit the like button, and let’s get started!
ChatGPT Prompt : “Create website content for “Social Savvy” a social media management company. The website menu should include: About Us, Services, Portfolio, Testimonials, and Contact Us. Generate a tagline and also create page descriptions for each menu item”
Part 1: Generate Website Content
To generate website content, you can use an AI chatbot like ChatGPT or Google Bard. In this example, I will use ChatGPT. Ask ChatGPT to create website content for your business or company, and also list the menu or pages for which you want ChatGPT to generate copy. In this example, I also ask ChatGPT to generate a company tagline. However, you can request more detailed web content if you want, or you can copy my prompt from this video description. Click the generate button to start creating your website content.
Part 2: Canva Website Builder
Now, open your Canva dashboard. If you don’t have Canva, you can try Canva Pro free for 30 days using the link I provide in this video description. From the Canva dashboard, go to the ‘Design Spotlight’ menu and select ‘Websites’. Click ‘Create a Canva Website’ to continue. Now select a website template from the template list. Choose the best template that matches your business and click the ‘Apply All Pages’ button to use the selected template. Now, let’s match the number of our pages with our website content. You can add, duplicate, or remove any pages. In this case, I need to remove 2 pages from this template. Click the delete button to remove the current page from our website design.
Part 3: Edit Pages
Now, let’s do some editing to our website content using our ChatGPT-generated copy. You can also change website graphics to match your content. Just like creating a design in a normal Canva design, you can add any Canva objects to your website. Do these steps for all pages. To save time, I will not edit all pages in this video.
Part 4: Menu & Internal Links
Now, let’s add a navigation menu to our first page for easier user navigation. Go to the text menu, and select a text style you like. Resize the text and change it to our menu name. Copy this text for other menus, and then reposition these texts. After that, right-click on our first menu and select the link option. Select the page you want this menu to navigate to. In this example, ‘About Us’ will point to the ‘About Us’ page, which is named ‘Untitled 2’. Click ‘Done’ to apply this change. Repeat these steps for all menus. You can also use any object as a hyperlink by doing the same steps. Now, let’s use a button to jump to another page. After everything is set, click the preview button to test our website menu.

Part 5: External Links & Email
In this part, I will demonstrate how to create external links to our social media and create an email button. Go to the contact page. Right-click on the Instagram button, select the link option, and paste your Instagram page URL. Click ‘Done’ to apply this change. You can use this technique to create an external link to another website or social media page. Now let’s create a mail button to automatically open an email app and create a new email. I will use a pre-made email address as an example. Right-click on the email address, click the link option, type “mailto:” followed by your email address. Click ‘Done’ to save this change.
Part 6: Website Animation
To make our website more interactive, let’s add and customize animation for any object on our website. But in this example, I will only make changes to the first page. Click on any object you want to add animation to. Click the animate button and select an animation style and its speed.
Part 7: Background Video
You can also add a video to your website as a page background. In this example, I will choose a video from Canva’s stock videos. Select the video you like. Right-click on the video and select the ‘Replace Background’ option.
Part 8: Publish the Website
After everything is set, let’s publish our website. This part is for anyone who doesn’t want to use a paid domain, so we will use a free subdomain from Canva. Click the ‘Publish Website’ button. Select the free domain option and click the ‘Continue’ button. Now, enter your subdomain name and click ‘Continue’. Add a page description to improve your website SEO. You can also set advanced options for adding a website password, search engine visibility, and link preview options. Click the ‘Publish’ button to make your website live. Congratulations, now you have a totally free website.
Part 9: How to Buy a Domain Name
In this part, I will show you how to purchase a $1 domain name to make your website look professional. Go to the Namecheap website, using the link I provided in this video description. Go to the domains menu.
Scroll down and click the ‘Show More’ button to reveal more domain options. You can choose any top-level domain you want. But because this website is for a demo only, I will choose the ‘.online’ top-level domain, which costs only $1. Click on the selected TLD, and type your domain name in the search bar. Click the cart button. Click the ‘Confirm Order’ button. Enter the required information on the ‘Create an Account’ tab to continue. Click the ‘Create Account’ button. Enter your contact information. Uncheck the “I’m registering on behalf of a company” option if you are registering this domain as an individual, and click the ‘Continue’ button. Now, select your preferred payment method. In this example, I will use PayPal. Check the agreement option and click the ‘Pay with PayPal’ button to continue. After the purchase is successful, click the ‘Manage’ button to go to your domain manager page.
Part 10: How to Connect a Domain to Canva
In this part, I’ll show you how to connect our domain to the Canva website. Now, open your Canva website editor. Click the ‘Publish Website’ button. Click the ‘Change’ button and select ‘Use My Existing Domain’. Click ‘Continue’. Enter your domain name and click ‘Continue’. Now, we need to add a TXT record to our DNS settings. Copy the host address. Go to the Namecheap dashboard. From the domain list, select the ‘Manage’ option from the dropdown menu. Click the ‘Advanced DNS’ menu. Now, click the ‘Add New Record’ button. Select TXT record. Paste the host address from Canva into the host section. Go back to Canva, copy the value and paste it into the value section. Click the ‘Save’ button to save this record. Return to Canva and click ‘TXT Record Added’ to continue. The second step is to add a new A record. Copy the host name. Return to the DNS dashboard. Now, click the ‘Add New Record’ button. Select A record. Paste the host address from Canva into the host section. Return to Canva, copy the value and paste it into the IP Address section. Click the ‘Save’ button to save this record. Return to Canva and click ‘A Record Added’ to continue. The third step is to add another new A record. Copy the host name. Return to the DNS dashboard. Now, click the ‘Add New Record’ button. Select A record. Paste the host address from Canva into the host section. Return to Canva, copy the value and paste it into the IP Address section. Click the ‘Save’ button to save this record. Return to Canva and click ‘A Record Added’ to continue. After everything is set, click the ‘Connect Domain’ button to continue. Click the ‘Publish’ button. And all is set! Now, you only need to wait for an email confirmation when your domain has been verified and published. Please note, this process can take hours to days.
The post Best Website Builder for Beginners appeared first on AI Tools Arena.