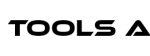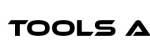Even a Toddler Can Draw Beautiful Images With This Free AI Tool! #ai #artificialintelligence #aitools #aiart #aiimages #drawing #draw #howtodraw #pikaso #pikasoai This new and free AI tool can help you draw anything you want in real time. There’s no need to worry about complex prompts anymore; you can easily draw anything with your mouse or upload your own drawings. Don’t forget to subscribe, like, and share to support this channel! Now, let’s get started!
Canva AI Video Generator Tutorial
Part 1: Create Account.
Pikaso is a new sketch-to-image AI tool developed by Freepik. To use this AI tool, you will need a Freepik account. Go to the Pikaso AI page, or use the link provided in this video’s description. Click on the ‘Visit Pikaso AI’ button. Once the Pikaso AI page has opened, click on the ‘Sign Up Now’ button. You can sign up using Google, Facebook, or any email account.
Part 2: Basic Features.
Pikaso AI provides you with a sample project. You can move and resize any object in the design area to modify your AI-generated image. 1. Prompt. Modify the AI-generated image by changing the prompt in the prompt bar. Pikaso AI will create a new image based on your prompt in real-time. 2. Paint. Draw or paint using the paint tool. Click the paint button, choose your color, and directly alter any shape in the design area. 3. Shape. Use shapes from Freepik’s icon library. Click the icons button and search for any shape you want to use. 4. Imagination. Change how Pikaso AI generates the image by adjusting the imagination value in the imagination bar. 5. Regenerate. If you are not satisfied with the result, regenerate a new AI image by clicking the ‘Re-imagine’ button. 6. Enhance. Improve your AI image by clicking the ‘Enhance’ button to generate a better version. 7. Upscale. Once satisfied with your AI image, click the ‘Upscale’ button. To save your AI image to your local computer, click the ‘Download Image’ button.
Part 3: Custom Model.
This section will demonstrate how to use your own model or shape. First, click the delete button to clear everything from the design area. Also, remove any prompt in the prompt bar. Then, change the background color to white using the background color selection. Now, click the upload button and select your custom model or shape.
00:00 Intro How To Draw with AI 00:23 Create Pikaso AI Account 01:02 Pikaso AI Basic Features 03:02 Custom Model 03:55 Outro How To Draw with AI Affiliate Disclaimer: I may receive commissions for purchases made through links in my posts and videos. This helps me to continue creating free content for you. However, I only recommend products and services that I believe in and that I think will be helpful to my readers and viewers. Thank you!  ai,ai tools,ai news,ai drawing,ai drawing generator,ai drawing website,ai drawing to image,ai drawing tutorial,ai drawing app,ai art,pikaso,pikaso ai,ai image,ai arts,ai art generator,ai image generator,how to draw,how to draw with ai,ai painting generator,artificial intelligence,ai for beginners,free ai tools,drawing tutorial,drawing anime,ai for graphic design,ai for drawing,ai for image,ai for art,learn ai,freepik ai,new ai #AIDrawing #AIDrawingGenerator #AIDrawingWebsite #AIDrawingToImage #AIDrawingTutorial #AIDrawingApp #AIArt #Pikaso #PikasoAI #AIImage #AIArts #AIArtGenerator #AIImageGenerator #HowToDraw #HowToDrawWithAI #AIPaintingGenerator #ArtificialIntelligence
ai,ai tools,ai news,ai drawing,ai drawing generator,ai drawing website,ai drawing to image,ai drawing tutorial,ai drawing app,ai art,pikaso,pikaso ai,ai image,ai arts,ai art generator,ai image generator,how to draw,how to draw with ai,ai painting generator,artificial intelligence,ai for beginners,free ai tools,drawing tutorial,drawing anime,ai for graphic design,ai for drawing,ai for image,ai for art,learn ai,freepik ai,new ai #AIDrawing #AIDrawingGenerator #AIDrawingWebsite #AIDrawingToImage #AIDrawingTutorial #AIDrawingApp #AIArt #Pikaso #PikasoAI #AIImage #AIArts #AIArtGenerator #AIImageGenerator #HowToDraw #HowToDrawWithAI #AIPaintingGenerator #ArtificialIntelligence
The post Even a Toddler Can Draw Beautiful Images With This Free AI Tool! appeared first on AI Tools Arena.