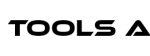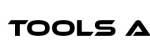NOW You Can Create Almost EVERYTHING With New Canva Magic Studio AI! #canva #canvaai #magicstudio #ai #artificialintelligence #aidesign #aiediting #aiimage #aiarts
FREE Canva Pro 30 Days Trial : https://partner.canva.com/NKB9B7
My AI Avatar Generator : https://www.synthesia.io/?via=aitoolsarena
My Text To Speech : https://get.murf.ai/we2aigmo0ewf
My YouTube SEO Tool : https://vidiq.com/aitoolsarena
Video Elements : https://1.envato.market/c/2663120/298927/4662
My Video Editor :
Canva has just shaken up the AI world with the launch of Magic Studio! Magic Studio is an all-in-one AI design platform that can help you easily create designs, presentations, videos, generate AI images, edit images, and more. In this video, I will show you how to use the best 10 Canva AI features in a quick and easy way. Some of these features are only available to Canva Pro users, but don’t worry, you can try Canva Pro for 30 days for free using the link in this video description. So, let’s get started and create something amazing with AI!

The Top 10 Features of Canva Magic Studio AI
Part 1: Canva AI for Design
From the Magic Studio dashboard, click the Magic Design for Presentation option. Click the Try Magic Design button to continue. Canva AI will automatically generate two basic presentation pages for you. Now, type your desired presentation in the prompt bar using natural language and press enter to generate your presentation. Choose the best design you want and click Apply Both Pages to use the current selection.
Part 2: Canva AI for Presentation
Now, let’s use the Magic Design AI to create a video for us. From the Magic Studio menu, click the Magic Design for Video option. Click the Try Magic Design button to continue. Now, you need to upload a minimum of three media files; you can use images or videos. After the uploading process is complete, describe the kind of video you want to generate and click the Generate button to start creating your video. Canva AI will automatically combine all media, add text and music.
Part 3: Canva AI for Video
Canva has also upgraded its AI image generator and will soon release its text-to-video generator. From the Magic Studio dashboard, select the Text to Image option. Click the Try It Out button to continue. Type or paste your prompt in the prompt box, select the image style and aspect ratio, and click the Create Your Image button to start generating your AI image.
Part 4: Canva Text To Image
This AI function is designed to automatically remove the background from your photo, allowing you to easily make variations to your image. Open the photo you want to remove the background from in the Canva editor. With your photo selected, click the Edit Photo button, and choose the BG Remover option. Canva AI will automatically remove the background from your photo. Once it’s removed, you can replace it with a new background from Canva’s photo stock. Go to the Elements menu, type in your desired background keyword, select a background that matches your photo, right-click on the photo, and choose the Set Image as Background option. Resize and reposition your photo if necessary.
Part 5: Canva AI Background Remover
This AI function is designed to remove unwanted objects from your photo. Open the photo you want to edit in the Canva editor. With your photo selected, click the Edit Photo button, and choose the Magic Eraser option. The pointer will change to a brush tool. Click and drag over the object you want to remove. Canva will then remove the selected object. Sometimes, Canva AI may not completely remove the object, so you may need to repeat this step until the object is completely removed.
Part 6: Canva AI Object Remover
Just like in Midjourney or Adobe Photoshop AI, this function is used to expand your image into a larger or wider version. Open the photo you want to edit in the Canva editor. Reposition and resize your photo if necessary. With your photo selected, click the Edit Photo button, and choose the Magic Expand option. Then, select the desired expand size and click the Magic Expand button to generate your new AI image. Canva AI will provide you with four results. If you don’t like the result, you can regenerate a new image by clicking the Generate New Results button. Once you have the desired image, click the Done button to save the result.
Part 7: Canva AI Magic Expand
To create a design, you no longer need to create it manually or use boring templates. Now, you can ask AI to generate whatever style and look you want. From the Canva home screen, click the Magic Studio menu and select Magic Design. Click the Try Magic Design button to continue. Now, describe the design style you want in the prompt bar and press enter. Canva AI will generate some designs based on your prompt; choose the best design you want and click the Customize This Template button to make changes to the design.
Part 8: Canva AI Magic Edit
This AI function is designed to edit or replace any object in a photo with another or a new AI object. Open the photo you want to edit in the Canva editor. With your photo selected, click the Edit Photo button, and choose the Magic Edit option. Adjust the brush size if needed, then select the object you want to change and click the Continue button. Describe what you want to add or change in the prompt box using natural language. Click the Generate button to start generating your new AI object. Choose the best result and click the Done button to save the selected result.
Part 9: Canva AI Magic Grab
This AI function is designed to detach objects from your photo, allowing you to move, resize, or reposition them to another place in the photo. Open the photo you want to edit in the Canva editor. With your photo selected, click the Edit Photo button, and choose the Magic Grab option. Canva AI will detach objects from your photo and generate a new AI background. Now, you can move or resize your objects to another place in the photo.
Part 10: Canva AI Grab Text
This AI feature is designed to detach any text from your photo so you can make edits or remove the text if needed. Open the photo you want to edit in the Canva editor. With your photo selected, click the Edit Photo button, and choose the Grab Text option. Canva AI will detach the text from the background, allowing you to make edits or remove the text as necessary.
The post The Top 10 Features of Canva Magic Studio AI appeared first on AI Tools Arena.