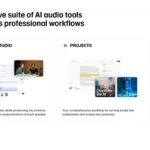Build Your Own Local DEEPFAKE Studio with FREE FaceFusion 3 AI. With just a computer and this free software, you can have your own AI deepfake studio right in your room. Have fun with deepfake technology without losing money or compromising your privacy! Follow my quick, step-by-step guide in under 5 minutes. So, let’s get started!
Free Pinokio AI : https://pinokio.computer/
FREE Canva Pro 30 Days Trial: https://partner.canva.com/NKB9B7
Heygen AI Avatar Generator: https://app.heygen.com/login?sid=rewardful&via=free
Deepbrain AI Studio : https://www.deepbrain.io/aistudios?via=free
My YouTube SEO Tool: https://vidiq.com/aitoolsarena
My Video Elements: https://1.envato.market/c/2663120/298927/4662
AI Tools Directory : https://aitoolsarena.com
Merch Store: https://opqrstee.myspreadshop.com/
Install Free Pinokio AI
Go to the Pinokio website; you can find the link in this video’s description. Run the installer and follow the installation instructions.
Install Free FaceFusion 3 AI
Open your Pinokio app. Click “Visit Discover Page.” Search for or select FaceFusion 3 from the app list. After the installation process is complete, you should have FaceFusion 3 on your app list. Click to open it, then click the install option. Pinokio will start cloning FaceFusion from the online repository. Wait for the process to complete. Click “Run Default” to continue. Click or open the URL link to access the FaceFusion 3 web UI. Now you have successfully installed FaceFusion 3 on your local computer.
Free AI Photo Face Swap Guide
First, let’s try the FaceFusion 3 photo face swap. From the FaceFusion 3 dashboard, click on the source panel and upload your image source or reference. After that, upload your target photo or image. Select the face swapper model from the list. Continue by selecting execution providers. You can also make other adjustments if needed. “Execution thread count” means the number of processor threads you want to use in this process, while the “execution queue” means the number of queues allowed in the process. Select “Strict Mode” from the list. When this setting is enabled, the software becomes more conservative in its use of VRAM, ensuring that it doesn’t exceed a specified limit. This can prevent the software from causing crashes or slowdowns by overusing GPU resources, especially when working with large video files or multiple assets.
Free Face Fusion 3 AI Deepfake Video
In this part, we will create a deepfake video using FaceFusion 3. We will use the same image reference. First, upload your target video. You can make adjustments to the settings if needed. In the Processors tab, activate the expression restorer to improve output expression accuracy, matching it closely to the original video. Make adjustments in the settings to enhance the output quality. Here are some results of the AI video deepfakes I generated using FaceFusion 3.
Thank you for watching this ‘Build Your Own Local Deepfake Studio with Face Fusion 3 and Pinokio AI’ tutorial video. Now, you can buy our channel merchandise to support our work, helping us continue creating free AI content for you. You can also support our channel by subscribing to our membership, and you’ll receive a 10% discount on any purchase. Don’t forget to visit my channel for more AI videos, and bye-bye!
Affiliate Disclaimer: I may receive commissions for purchases made through links in my posts and videos. This helps me to continue creating free content for you. However, I only recommend products and services that I believe in and that I think will be helpful to my readers and viewers. Thank you! 
#facefusion #facefusion3 #pinokioai #ai #artificialintelligence #deepfake #deepfakeai #faceswap #faceswapai #aideepfake #aifaceswap #localai #localdeepfake #localfaceswap #pinokiocomputer #aivideo #howto #howtoai #aitutorial
The post Build Your Own Local DEEPFAKE Studio with FREE FaceFusion 3 AI appeared first on AI Tools Arena.