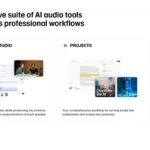Create RELAXING Videos for YouTube Shorts, TikTok, and Instagram Reels Using AI. we’re in the age of Attention Economy, Grab viewers’ attention, and you’re already winning. The income streams will follow, you can earn from affiliate marketing, sponsorships, selling products, and more. And the best part? You don’t need any video editing skills! I’ll show you the fastest way to create these videos using AI tools. So, if you’re ready to dive into this creator economy, this short AI tutorial is a must-watch.
Flux AI (Dev) : https://huggingface.co/spaces/black-forest-labs/FLUX.1-dev
Flux AI (Schnell) : https://huggingface.co/spaces/black-forest-labs/FLUX.1-schnell
Photopea : https://www.photopea.com
Suno AI : https://suno.com
FREE Canva Pro 30 Days Trial: https://partner.canva.com/NKB9B7
ElevenLabs : https://bit.ly/elevenlabsfreetier
Heygen AI Avatar Generator: https://app.heygen.com/login?sid=rewardful&via=free
My YouTube SEO Tool: https://vidiq.com/aitoolsarena
My Video Elements: https://1.envato.market/c/2663120/298927/4662
AI Tools Directory : https://aitoolsarena.com
1. Generate Image. First, let’s create an image using FLUX AI. You can find the link in this video description. Type your prompt in the prompt bar. You can make any changes in the Advanced Settings menu to match your target platform. Click the “Run” button to generate your image. If you’re satisfied with the result, click “Download” to save it to your local computer.
2. Image Editing. Now, let’s edit your image to remove the background using Photopea. You can find the link in this video description. On the homepage, upload your image or simply drag and drop it into the Photopea website. On the left toolbar, choose the “Polygonal Lasso Select” tool. Press “Alt” on your keyboard and scroll up to zoom in on the image, then make a selection around the background or the part you want to remove. In this example, I will remove the outdoor part of the image so we can replace it with an animation. After the background is completely removed, click the File menu and select “Export as PNG.” Name your image, set the size, DPI, and quality, then click “Save.”
3. Overlay Animation Video. Now, let’s search for overlay videos for our outdoor and indoor animations. In this example, we will use Canva. Create a new video project, and from the Elements menu, search for overlay animation for our outdoor animation. Select the animation you want, right-click, and select “Set Video as Background.” Download it to your local computer. Continue by searching for indoor animations. In this example, I will use fire and candle animations that will be placed inside the room.
4. Background Music. In this video, we will use Suno AI to create background music. Go to the Suno website; you can find the link in this video description. To create your own AI music, you need a Suno AI account. Click the “Sign Up” option. You can continue using your Discord, Google, or Microsoft account. Now, click on the “Create” menu to open the “Create Music” page. Describe the kind of music or song you want to generate using natural language. You can turn the instrumental option on or off; in this case, we will turn it on. Next, select the AI music generator version from the list. Once everything is set, click the “Create” button to start generating your AI music.
5. Editing. Now, let’s combine all video elements. In this example, I’m using CapCut as the video editor. Open CapCut and import all elements from parts 1, 2, 3, and 4. First, place the original image from part 1 into the timeline. Next, add the overlay outdoor video from part 3, followed by placing the PNG image from part 2. Adjust the video position and size. After that, add the fire animation video from part 3 on the upper layer, resize, and make adjustments. Do the same with the candle video. Now, add the background music from part 4. Adjust the volume and music length to match the animation video. Thank you for watching this AI video editing tutorial! Let me know in the comments section if you want more short video editing tutorials like this. Don’t forget to visit my channel for more free AI courses. See you there!
#ai #aivideo #aivideoediting #relaxingmusic #relaxingvideo #shorts #tiktok #instagram #reels #fluxai #capcut #photopea #sunoai #canva #videoediting #howto #education Affiliate Disclaimer: I may receive commissions for purchases made through links in my posts and videos. This helps me to continue creating free content for you. However, I only recommend products and services that I believe in and that I think will be helpful to my readers and viewers. Thank you! 
The post Create RELAXING Videos for YouTube Shorts Using AI appeared first on AI Tools Arena.