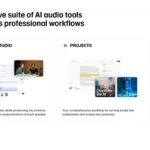By the end of this tutorial, you’ll be ready to launch your own AI-powered affiliate marketing website. I make thousands every month from my website through affiliate marketing, even though I don’t create content every month due to my limited time. However, I’ve discovered a revolutionary AI tool that handles SEO research, creates humanized articles, checks real-time facts, manages citations, and schedules posts with just a few clicks. Here is an example of an AI-generated article by this tool! If you’re a beginner who doesn’t know how to create a website, I will guide you step by step. So, let’s get started!
Part 1 : Niche Research
Time to pick a killer affiliate marketing niche. What about topics that rake in cash, like Amazon product reviews or crypto exchanges? Or maybe tech gadgets, travel deals, or health supplements are more your thing?? Fire up Google Trends to see what’s hot, and use keyword tools to find the best opportunities. Check out what your competitors are up to, and think about how you can do it better. This homework will pay off, you’ll find a niche that’s both popular and profitable. Because my business focuses on AI, I will choose the AI niche for this video tutorial.
Part 2: Domain & WordPress Hosting
Go to the Namecheap website; you can find the link in this video description. Type the domain name you want in the search bar. Select the top-level domain you want and click the cart button. After that, add WordPress hosting to your cart. Click the checkout button to continue. Change the EasyWP option based on your needs; you can use the free trial so the price will be set back to $0, but I will choose the 1-year plan because I’ll use this website to make money from ads or affiliate programs. You can also add other addons if you want. If everything is set, click the confirm order button. Continue by filling in the necessary information to create your account. After logging in with your new credentials, select your preferred payment method. In this example, I’m choosing PayPal. Click the continue button, and then click “Checkout with PayPal” to finish the payment process. After payment is successful, click the manage button in the Easy WP section. Click the Easy WP button from the apps menu, and then click the “Set Up WordPress” link. Enter your website name and click the continue button. Choose the domain you want to use and click continue. Select the website theme from the list and click continue. You can choose to install plugins, but I prefer to skip this time; click continue. Now, click the manage button, scroll down, and click manage in the SSL Certificate section. Click add and select the Free Positive SSL option, then click change to save your settings. This SSL update will take a few minutes to hours. Click the back button and select WP Admin to log in to your WordPress dashboard.
Part 3: Setup & Clean Up
From your dashboard, select the “Visit Site” menu to open your website. Now, let’s change our website theme. Go to Appearance and select Themes. Click the add button and choose or search for the WordPress theme you want. Click install to install the selected theme. After that, click activate to apply the selected theme. Click customize to make changes to your theme appearance, such as adding a site tagline, favicon, and other settings. Now, click the Posts menu, select All Posts, and delete the “Hello World” post. Continue by deleting the sample page from the Pages menu. Your website should look like this. Go to the Posts menu and select Categories. Add some categories to your website; in my case, I will add “Blog” and “How To” categories. Click Add New Category to save your categories.
Part 4: SEO Writing AI
Go to SEO Writing AI; you can find the link in this video description. Click the Pricing menu and select any plan you want. If you choose the paid plan, you can get 25% off by using the ARENA25 coupon code. Click the Get Started button, and you can continue using your Google or email account. After logging in to SEO Writing AI in the same browser as our website, go back to your WordPress dashboard. Go to the Plugins menu and select Add New Plugin. Type “SEO Writing” in the search bar. Click Install Now, and continue by clicking Activate. Click Settings under the SEO Writing plugin, then click Connect. You will be redirected to the SEO Writing AI integrations page. If the connection is successful, you will see your website name in the WordPress section. You can disconnect your website by clicking the Delete button.
Part 5: 1-Click Blog Post
Now let’s create a post for our website. Click Create New and select the 1-Click Blog Post option. First, type your main keywords and click Generate a Title. If you don’t like the title, you can change it manually. After the title is generated, you can delete unnecessary keywords from the main keyword. In the Core Settings section, select the language, article size, tone of voice, and AI model. You can choose the best AI model you like, such as GPT-4, Claude, or others. In this example, I will use the GPT-4 model. After that, select the point of view from the list and choose your target country. This AI has a cool feature: it can humanize text to achieve a high readability score and bypass AI detection. Click on the Readability option to choose your target audience, from 5th grade (easiest to understand) to college graduate level (most difficult to read). In this example, I will choose the recommended option, which is 8th and 9th grade. If you want to include specific information in the article, input it in this section. In the Media section, choose the number of AI images to generate, image style, number of embedded YouTube videos, and layout options. In the SEO section, click Generate NLP Keywords Generation or enter the keywords manually. In the Structure section, enter the hook type and other content options. Link your relevant content by setting it in the Internal Linking section. The External Linking option is where you can add your affiliate links and any other links you want to include in the article. Choose Custom Link Type and paste your links. Set the placement, contextual enrichment, and link attributes.
The next part is connecting to the web feature. Before continuing, you must understand what a citation is. A citation is a reference that provides details about the source of the information or content you used. It typically includes the author’s name, the title of the work, the publication date, and a URL or other location details. This helps give proper credit to the original creator and allows users to verify the information by accessing the source directly. Now select the access type you want to use: Basic Web or Deep Web. In this example, I will use the Deep Web option. Set the Citations option to On and choose how the source links will look. In the Search Source, I will choose the Real-Time Search option. I won’t use the publication feature in this part because I want to guide you on how to edit the generated article. I will show you how to use this feature in the next chapter about the Bulk Article Generator. Now, go to the top of the page and click Run. After the generation process is done, click on the article. I want to make edits to the article by changing the YouTube videos with videos from my channel. To do that, click the Edit button and make any changes you want. Click the Back button and review your changes. From the Display Options, you can turn off citations and source links if needed. You can copy the article, download the HTML file, or publish it to your WordPress website by clicking the Publish button. Continue by selecting the website, category, author, tags, and other settings. After everything is set, click the Publish button. Here is the result from this part.
Part 6: Bulk Article Generation
You can generate up to 100 articles with this feature. To do that, go to the SEO Writing AI dashboard and select Bulk Article Generation. You can ask the AI to generate the main keyword, title, and secondary keywords, or you can directly input them in the given input rows. You can also import an Excel file. If you don’t have the Excel file, create one using Chat GPT. Ask ChatGPT to generate a table with 3 columns: Main Keyword, Title, and Keywords, and generate random articles in your niche. After that, copy the table and paste it into Microsoft Excel or Google Sheets. Now, go back to SEO Writing AI and click Import from Excel. Select your Excel file. After your data is loaded, you can generate more data by clicking the Generate button. The rest of the process is the same as in Part 5. After everything is set, use the Auto Publish to WordPress feature. Select your domain name from the list, choose the category, and set the post status (in this example, I will use the Schedule option). Set the publishing date range, frequency, and author. You can manually add tags if you want. Click the Run button to start generating your articles. After the generation process is complete, go to your WordPress dashboard. Select the Posts menu, and you will see all the AI-generated articles already scheduled. You can check my website to see the results from this part.
Thank you for watching this AI Website Tutorial. Let me know in the comments if you want more videos about AI for websites and WordPress. Don’t forget to visit my channel for more AI videos. And, bye bye!
SEO Writing AI Free Trial : https://seowriting.ai/
25% OFF Coupon Code: ARENA25
Namecheap : https://namecheap.pxf.io/vNR2qe
Result: https://theaigarage.com/
WordPress : https://bit.ly/wordpress25off
FREE Canva Pro 30 Days Trial: https://partner.canva.com/NKB9B7
Wondershare Filmora: https://bit.ly/try-filmora
My AI Avatar Generator: https://aitoolsarena.com/best-ai-tools/ai-avatar-generator
My YouTube SEO Tool: https://vidiq.com/aitoolsarena
My Video Elements: https://1.envato.market/c/2663120/298927/4662
AI Tools Directory : https://aitoolsarena.com
The post WordPress for BEGINNERS : Bulk Create 100 SEO Friendly Articles with AI appeared first on AI Tools Arena.