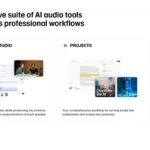Are you an introvert who doesn’t like to expose yourself publicly but still wants to be an influencer and make money online while you sleep?
Then this video is for you! Check out this channel. it proves that a faceless YouTube channel can have the same opportunities as other YouTubers. with 12 million subscribers and 3.5 billion views. I’m sure the channel owner made millions from this single faceless YouTube channel.
What?
You’re too lazy to handle scripting, editing, and learning multimedia tools? No worries! I’ve got a solution for you. I will teach you how to create your videos using just one AI tool. So you’re curious now? Then, find out what I’m gonna tell you next!
Part 1: Target Audience
The target audience is a crucial element to consider before starting a YouTube channel. Ensure you have evergreen content tailored to a specific audience, such as personal development, education, or history, as these types of videos will continue to generate views over time. After that, choose the right niche to maximize income, as this is essential for supporting your channel’s growth. Here is a ranking of the most profitable YouTube niches. In this tutorial, I will choose the investing niche.
Part 2: Keywords Research & Competitors
The next important step is to research keywords and top creators for those keywords. To do this, go to YouTube Home and search for “investing.” Choose the top keyword you want; in this example, I will select “Investing for Beginners.” Next, select a top faceless video from the search results and open it. Go to the VidIQ website (link in the video description), register, and download the VidIQ extension for your browser. After that, return to the competitor’s video and refresh the browser. Click on the VidIQ Overview tab. You can now view and copy their channel and video keywords or tags to use in your video.
Part 3: Generate AI Script
You can use your own script or ask ChatGPT to generate one for you. In this example, I will ask ChatGPT to generate an article on basic investment for beginners. If you don’t like the result, regenerate until you find one you like.
Part 4: AI Text to Video Generator
The all-in-one AI video editor we talked about is Wondershare Filmora. Not only is it a video editing tool, but the newest Filmora also comes upgraded with many AI features, some of which we will use in the next editing process. Now, go to the Wondershare Filmora official website; you can find the link in the video description. Install and open Wondershare Filmora. From the welcome window, click the AI Text to Video button. Filmora is also capable of generating text scripts if you want; click the Generate by AI button, and you can set the type of text, topic, and more details. But in this tutorial, we will use the ChatGPT-generated script. Go back to ChatGPT, copy the script, and paste it into Filmora’s Text to Video prompt. To save time, I am only copying one paragraph of the script. After that, select your voice-over language and AI voice style. You can also clone your own voice by clicking the Clone Voice button and then use the Tap to Record button to start cloning your voice. Afterward, select the video resolution and click the Text to Video button to start generating your video. Filmora AI will generate complete video elements like video, subtitles, AI voice-over, and background music.
Part 5: AI Text to Image
If you don’t like some of the generated video or want to add an image to your video, you can use Filmora’s Text to Image feature. Go to the Stock Media tab and select the AI Image option. Write down what kind of image you want to generate in the prompt bar. Continue by selecting the image style. Click the Settings button to select the image aspect ratio. Click the Generate button to start generating your AI image. Filmora AI will provide you with 4 AI-generated images; select and drag the image you like into the video scene.
Part 6: AI Text to Speech
Now let’s change our voice-over with another voice. If the Text to Speech button does not appear in the icon toolbar, click the Custom Toolbar menu. Select the Text to Speech icon and click Save. Now click the Text to Speech icon. First, select your voice language, then choose the voice group. You can also record your own voice by selecting the Custom Voice option. If not, you can choose a built-in AI voice. Click the Generate button to start generating your AI voice-over. Mute or delete the old AI voice-over.
Part 7: AI Music Generator
You can also generate AI music with Filmora. Go to the Music tab and select the AI Music menu. Now select the music mood, theme, and genre. Click Settings to set the music tempo, duration, and number of generated tracks. Click the Generate button to start generating your AI music. Select the music you like, drag it into your video, and delete or mute the old music.
Part 8: AI Subtitle Generator
Now let’s generate new subtitles with AI. To do that, click the Speech to Text icon. Select the subtitle language. You can also select subtitle translation. Choose the Entire Timeline Sequence option. Check the Add Automatic Active Words option and click OK. Now you can delete or hide the old subtitles. Double-click on the new captions for more customization options. You can change the subtitle built-in template. Click the Apply to All button to save changes.
Part 9: Video Template & Transition
Now let’s add a video chapter scene from a video template. Click the Template tab, search for or select the desired template from the list. Add the video template to your video and make adjustments. Double-click to edit the video template. After that, go to the Transition menu and select the desired transition for your scenes.
Part 10: AI Thumbnail & Title Generator
After everything is set, click the Export button. Click the Edit button on the Thumbnail panel. The AI will generate thumbnails from video scenes. Click the Export button to start rendering your video. You can also generate a video title by clicking the AI Title Generator. Select YouTube video title options from the list and describe what your video is about. Choose the output language and number of results. Click the Generate button. Copy the title you like, go to your video folder, and rename the video and thumbnail; this will improve your video SEO on YouTube.
Let me know in the comments section if you have any questions. Don’t forget to visit my channel for more AI tutorial videos. Bye bye!
The post How to Make VIRAL Faceless YouTube Videos Using AI Tools appeared first on AI Tools Arena.