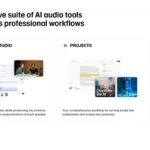In less than 4 minutes, I will teach you to create a video like this. We will use free AI tools in the easiest step-by-step process. After following this AI video editing tutorial, I hope you can start your own social media business or sell your video editing services. Okay, let’s not waste any time, and let’s get started.
Part 1: Prepare the Video
You can use your own video, but for this example, I will use a dancing video from Pexels. Go to the Pexels website; you can find the link in this video description. Search for and download the video you want to edit.
Part 2: Remove Object from Video with AI
You can skip this step, but the result will be glitchy like this. For a smoother result, we will remove the object that we want to change and repaint the background. To do that, we can use Runway ML’s inpainting feature. Go to the Runway ML official website; you can find the link in this video description. You can sign up or log in using your Google account. After that, go to the Video Editor Projects menu. Click your first project option and select the inpainting option. Once the Runway ML inpainting editor page is open, click the upload button and select your video. Now, drag your video to the editor area. From the controls section, select include mode and set the brush size. Now, select the object you want to remove in the video, in this case, the woman. This AI tool will remove the object from the video automatically. After that, click the export button and then click export video. After the rendering process is complete, click the play button to see the result. Click the download button to save your video to your computer.
Part 3: Prepare the AI Image
You can use your own photo, but for this example, I will use a female robot image from Canva’s AI image generator. To do that, go to the Canva editor page. From the right panel, click the Magic Media menu and select the Images option. Select the image style and aspect ratio, and type your prompt in the prompt box. Click the generate image button to continue. Select the best image you like and download it as a PNG file.
Part 4: Viggle AI
In this tutorial, we will use Viggle AI. Go to the Viggle AI official website and click the Try on Web button. You can continue using your Google or email account. After logging in to your Viggle dashboard, upload our original video from Part 1 in the Motion section. After that, upload our image from Part 3 in the Character section. Now, select the green screen option from the background type and click the Create button to start generating your AI video. After the generation process is complete, click the download button to save your AI video.
Part 5: AI Matting Tool
You can use any video editor for this purpose, but in this video, I will use Wondershare Filmora.You can download the latest Filmora version from the link provided in this video description. Open your background video from Part 2 and drag it to the timeline editor. After that, open the AI video from Part 4 and place it on the upper layer. Now, click the AI Matting Tools button and select the Chroma Key option to remove the green background. If everything is okay, click the export button, select your export resolution and format, and click the export button to render your final video. Here is the video result from this AI video editing tutorial.
Thank you for watching this AI video editing tutorial. Let me know in the comment section if you want more videos like this. See you in the next AI tutorial video, and bye-bye!
 FREE Canva Pro 30 Days Trial: https://partner.canva.com/NKB9B7
FREE Canva Pro 30 Days Trial: https://partner.canva.com/NKB9B7
 RunwayML AI: https://ltx.studio/?via=aitoolsarena.com
RunwayML AI: https://ltx.studio/?via=aitoolsarena.com
 Viggle AI Video Generator: https://viggle.ai/?via=aitoolsarena.com
Viggle AI Video Generator: https://viggle.ai/?via=aitoolsarena.com
 Wondershare Filmora: https://bit.ly/try-filmora
Wondershare Filmora: https://bit.ly/try-filmora
 Free stock photos & videos: https://www.pexels.com
Free stock photos & videos: https://www.pexels.com
 My AI Avatar Generator: https://aitoolsarena.com/best-ai-tools/ai-avatar-generator
My AI Avatar Generator: https://aitoolsarena.com/best-ai-tools/ai-avatar-generator
 My YouTube SEO Tool: https://vidiq.com/aitoolsarena
My YouTube SEO Tool: https://vidiq.com/aitoolsarena
 My AI Text To Speech: https://elevenlabs.io/?from=partnerorr85
My AI Text To Speech: https://elevenlabs.io/?from=partnerorr85
 My Video Elements: https://1.envato.market/c/2663120/298927/4662
My Video Elements: https://1.envato.market/c/2663120/298927/4662
 AI Tools Directory : https://aitoolsarena.com
AI Tools Directory : https://aitoolsarena.com
Best AI Video Editor: https://youtu.be/3ujFXH-Uhg0 AI Video
Editing Tutorial: https://youtu.be/naOFYM1reOs
How to Create Cartoon Movies with AI : https://youtu.be/Ou5SrLpx3ks
How to Create 3D Movies with AI : https://youtu.be/7W3KaQZskK4
How to Create CGI Movies with AI : https://youtu.be/9M1z-2cFoSs
The post AI Video Editing HACK: Replace Human With ROBOT Without CGI! appeared first on AI Tools Arena.