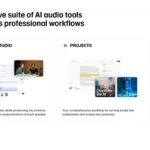100% New & FREE AI Video Generator With Full HD Outputs
#aivideo #aivideogenerator #texttovideo #aivideoediting #ai #aitools #artificialintelligence
Morph’s Official Website: https://morphstudio.com
Morph’s Discord Server Invitation: https://discord.gg/kGyrFbFy4c
My AI Avatar Generator : https://heygen.com/?sid=rewardful&via=free
My YouTube SEO Tool : https://vidiq.com/aitoolsarena
Video Elements : https://1.envato.market/c/2663120/298927/4662
My Video Editor :
FREE Canva Pro 30 Days Trial : https://partner.canva.com/NKB9B7
If you are looking for a free alternative to RunwayML and Pikalabs that offers longer video results and full HD resolution, you’ve come to the right place. This video will be divided into 4 parts, and it’s important to watch all of them. I will show you how to master all the features of this AI tool. Please don’t skip any part because you need to understand each segment to grasp the following ones. By learning this AI tool, you’ll be able to create video content for social media or enhance your video editing with AI-generated videos to make your content more engaging. So, let’s get started!
Part 1: Morph Studio AI Advantages
Before we dive into the technical step-by-step guide, let me show you why you should use this tool:
- It’s 100% Free.
Morph Studio AI is currently free to use, and no credit card is required! - Longer Video Results.
Morph Studio AI can produce AI videos that are up to 7 seconds long, surpassing the capabilities of other text-to-video tools in the market. - Full HD (1080p) Video Results.
Morph Studio AI provides full HD video output, making it suitable for professional use. - Styles and Effects.
Morph Studio AI offers a wide variety of video styles, such as anime style, 3D render style, and many more, making your content creation more enjoyable and flexible.
Part 2: How to Access Morph Studio AI
To begin using this AI tool, you need to join their Discord server. You can find the Discord invitation link in the video description, or you can visit their website (the website link is also in the video description). Click the “Join Beta in Discord” button and then “Accept Invite.” You can explore community-generated videos in the Showcase or Themed Video Gen channel to get inspiration and ideas.
Part 3: Basic Text-to-Video
Now, let’s generate a video using simple natural language. Go to the video generation channel, type “/video” and select the video option from the menu. Then, type your prompt to describe what video you want to generate using natural language. Here’s the resulting video from this part.
Part 4: Advance Prompt Guide
- Motion Control
The motion control feature allows you to customize movement in your Morph videos. By adding “-motion” to the end of your prompt and specifying a motion value from 1 to 10, you can adjust the amount of motion in the generated video. Lower numbers create more subtle movements, while higher numbers produce more exaggerated expressions and movements. Here’s a video using a motion value of 5. - Aspect Ratio
One of the cool features of this AI tool is the ability to flexibly choose a video aspect ratio to match your needs. You can select from various options like widescreen 16:9, classic 4:3, square 1:1, portrait-friendly 3:4, or ultra-tall 9:16. To use this feature, simply add the desired aspect ratio at the end of your prompt when using the “/video” command. For example, if you want a 9:16 vertical aspect ratio, add “-ar 9:16” to the end of your prompt. Here’s the resulting video using a vertical aspect ratio of 9:16. - Camera Style
The camera feature allows you to customize camera movement in your Morph videos. The available camera styles include:- Zoom: Activate with “-camera zoom in/out.”
- Pan: Activate with “-camera pan up/down/left/right.”
- Rotate: Activate with “-camera rotate clockwise/counterclockwise” or using abbreviations “-camera rotate cw/ccw.”
You can optimize your camera movement by using the motion parameter. Here’s a sample video using a clockwise rotation camera style.
- Video Duration
You can adjust the duration of your generated videos using the “s” parameter and specify an integer value from 3 to 7, allowing you to set the video duration between 3 to 7 seconds. Here’s an example video with a 7-second duration. - Frame Rate
For the best results, you can also set the video frame rate using the “fps” parameter and specify a value from 8 to 30 as the FPS value. The default FPS value is 24 FPS. Here’s a sample video with a 30 FPS setting.
Thank you for watching this AI video generator tutorial. Visit our channel for more AI video tutorials. Bye bye!
The post 100% New & FREE AI Video Generator With Full HD Outputs appeared first on AI Tools Arena.