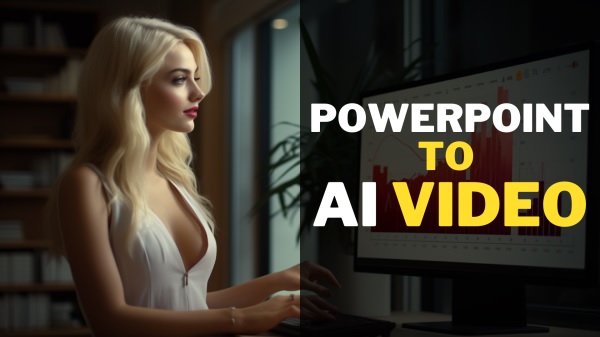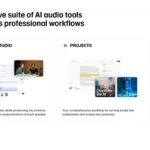Impress Your Boss by Converting PowerPoint to AI Video Using Synthesia IO. #aivideo #aivideogenerator #powerpoint #presentation #aivideoediting #ai #aitools #artificialintelligence #synthesia
Try Synthesia AI : https://www.synthesia.io/?via=aitoolsarena
My YouTube SEO Tool : https://vidiq.com/aitoolsarena
Video Elements : https://1.envato.market/c/2663120/298927/4662
My Video Editor :
Canva Pro 30 Days Free Trial : https://partner.canva.com/NKB9B7
Creating presentations using PowerPoint is outdated. However, in this video, I will show you how to convert an old-school PowerPoint presentation into a modern presentation. You can use it for your work, educational purposes, or even creating content for social media. Early presentations in human history used whiteboards and overhead projectors. In the 1980s, more than 40 years ago, presentation software like PowerPoint was developed for computers. However, it still required humans to present and explain the presentation. Now, in the era of artificial intelligence, Synthesia is introducing a new way to create presentations with digital human avatars and voices. Synthesia even allows you to convert your PowerPoint presentation into a modern presentation that is easier, faster, and less expensive to create. And you have to adapt to this change!
Part 1: Synthesia AI
Synthesia AI, as the most popular AI video generator, has added many features to its platform. One of them is cross-platform integration, allowing you to connect or use other platforms or formats within Synthesia Studio. Platforms like Intercom, Notion, Shopify, and many more are supported.
Part 2: Import PowerPoint
After you have finished creating your Synthesia account, log in to the Synthesia AI dashboard. Click the “New Video” button and select the “Import PowerPoint” menu. Click “Browse File” and select your PowerPoint file. Then, click “Import PowerPoint” to bring it into Synthesia Studio.
Part 3: Add AI Voice Over
Now, let’s add AI voiceovers to your presentation. Open your original PowerPoint file on your local computer using Microsoft PowerPoint or the free Google Slides web app. Copy text from each scene and paste it into the Synthesia script editor.
Part 4: Add AI Avatar
To add an AI avatar to your presentation, click the “Avatar” button and select the desired AI avatar. You can adjust the avatar’s size and position to match your presentation objects. You can also choose to use a circular avatar or voice-only if you prefer.
Part 5: Add Media
You can add media into your presentation, such as text, shapes, icons, images, or videos from Shutterstock. In this example, we will show you how to add media from your local computer. Go to the media menu and select the “Upload Media” button. Choose your media to upload it, and if needed, you can add on-enter and on-exit animations.
Part 6: Add Music
To make your presentation more engaging, activate the music option on the right panel and select your desired music from the Shutterstock music library. You can adjust the music volume and enable the loop option. Move to the next scene and activate the music option there as well.
Part 7: Scene Transition
To add transitions between scenes, activate the scene transition option on the right panel and select your desired transition style.
Part 8: Render
Once everything is set, click the “Generate” button. Enter a title name, choose whether to include captions, and click “Generate” to start rendering your AI video. After the rendering process is complete, click the “Options” button and select “Download” to download your AI-generated video. You can also download video subtitles if needed. Here is the result of this AI video tutorial.
00:00 AI Presentation Tutorial 00:16 Presentation History 00:54 Synthesia AI 01:52 Import PowerPoint 03:05 Add AI Voice Over 04:31 Add AI Avatar 05:10 Add Media 06:01 Add Music 06:44 Scene Transition 07:04 Render 07:42 AI Presentation
The post Convert PowerPoint to AI Video Using Synthesia IO appeared first on AI Tools Arena.