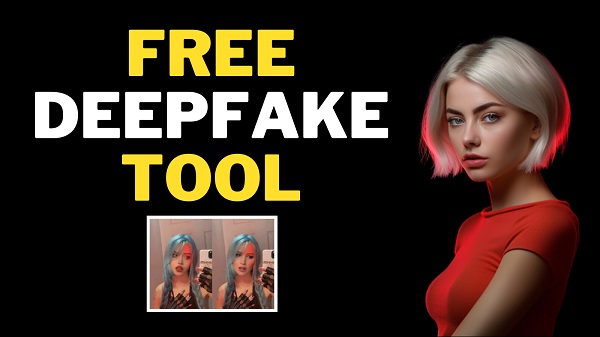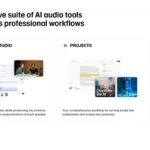Requirements :
Python : https://www.python.org
FFMPEG : https://ffmpeg.org/download.html#build-windows
GIT : https://git-scm.com
Roop : https://github.com/s0md3v/roop
Model File : https://civitai.com/models/80324?modelVersionId=85159
Instruction :
Part 1: Install Python
If you already have Python installed on your computer, you can skip this step. However, if not, go to python.org and download the Python installer. After that, run the Python installer.
Part 2: Install GIT
The second tool is GIT. Go to git-scm.com and download the latest version of the installer. Now, run the GIT installer. Follow the instructions; you can customize the installation settings or just use the default settings.
Part 3: Install FFmpeg
The third tool we need is FFmpeg. You can download it through the link in this video description. After the download process is complete, extract it. Copy and paste the entire folder to the “Program Files” folder. Now, let’s set this FFmpeg bin folder to the Windows environment variables path. To do that, copy the bin folder path, open system properties (you can search for this from the Windows search bar), click the “Environment Variables” button. Select the “Path” variable from the list, click the “Edit” button, click “New,” and paste the FFmpeg bin folder path. Click “OK” to save this change.
Part 4: Clone the Roop Repository
Now, let’s clone the Roop repository from GitHub to our local computer. You can find the link in this video description. Click the “Code” button. Copy the GIT path under the HTTPS path. Now, open Windows Explorer, go to the path where you want to clone this repository, click the “File” menu, and select the “Open Windows PowerShell” option. Now, type “git clone” and paste the GIT download URL. And press enter.
Part 5: Install Roop
After the cloning process is complete, open Windows Explorer, go to your Roop directory. Click the “File” menu, and select the “Open Windows PowerShell” option. Now, type “pip install -r requirements.txt” and press “Enter.”
Part 6: Download Model File
After the installation process is complete, download the Roop – Video Face Replacement Model from civitai. You can download it from the link in this video description. After the download is complete, extract it and copy the file to your Roop folder.
Part 7: Running Roop
To run the Roop face clone app, go to your Roop directory. Click the “File” menu, and select the “Open Windows PowerShell” option. Now, type “python run.py.” The Roop window will open if your setup is successful.
Part 8: Swap Face
Now, let’s perform a face swap using Roop app. Click the “Select a Face” button and select a face photo or image you want to use for this swap process. After that, click the “Select a Target” button and select your video for the face swap. You can change the swap settings if needed. After everything is set, click the “Start” button and set your output file name and path. Wait for the face swapping process to complete. Here is the final result from this face swap tutorial video.
The post Free Deepfake AI Tool appeared first on AI Tools Arena.